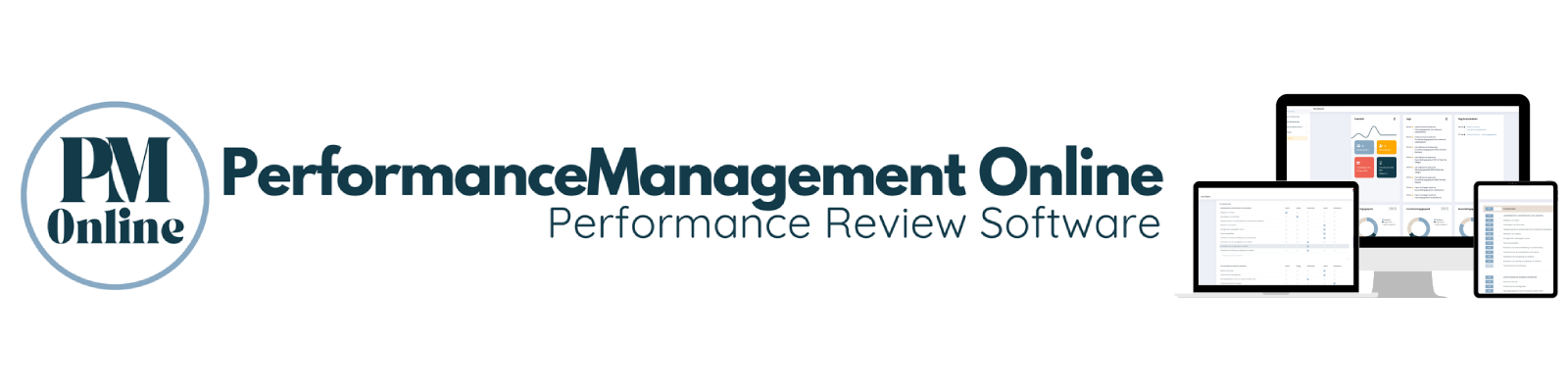LOGGING IN
How do I log in to PM Online?

Are you assigned the role of PM Online Admin or Reviewer? Then you will be prompted to enter the code generated by the Google Authenticator app on your smartphone.
How do I get my login details?
If you are a PM Online Admin – The user account of the first PM Online user (the PM Online Admin) is created when the company account is set up. All other users are added by the PM Online Admin.
If you are a Reviewer – Reviewers will receive an automatically generated email with login instructions once their account has been created by the PM Online Admin.
If you are an Employee – Employees will receive the email with login instructions after the Target Setting (the first formal meeting with their Reviewer), once their Target Setting Form has been digitally signed for approval by the Reviewer.
What if I do not receive any emails from PM Online?
If emails from PM Online do not show up in your Inbox, you should first check your Spam or Junk folder. Did you find the email you were looking for? Great, now you can move it to your Inbox, and add PM Online’s email address to your contacts or safe senders list to make sure future emails will be included in the correct email folder.
This problem can occur when companies use very high spam filter settings.
Do you not receive emails from PM Online at all, not even in your Spam or Junk folder? Please ask your company’s IT department to do the following:
- whitelist the websites www.personeelsbeoordeling.com and www.performancemanagement-online.com
- whitelist the email addresses *@personeelsbeoordeling.com and *@performancemanagement-online.com
This will usually solve the problem.
How does Google Authenticator work?
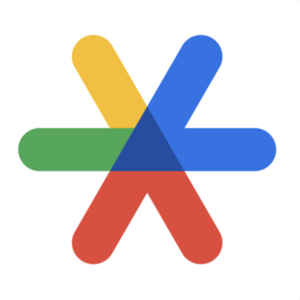
Google Authenticator is a mobile app that generates one-time passwords for two-factor authentication. This adds an extra layer of security when you sign in to online accounts. PM Online uses the app during the login process for PM Oline Admins and Reviewser. As Employees can only access their own data in PM Online, they can log in using just their username (email address) and password.
How to use Google Authenticator:
What to do if my Google Authenticator codes do not work?
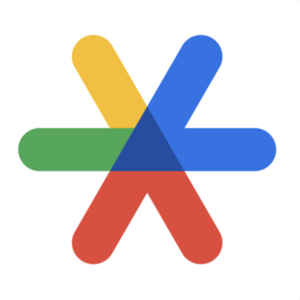
If your Google Authenticator codes do not work, it may be because the time is not correctly synced on your Google Authenticator app. Follow the instructions below to set the correct time:
iPhone
- On your iPhone, launch your device’s Settings menu.
- Tap General > Date & Time
- Toggle on Set Automatically. If the option was enabled already, toggle it off, wait a couple of seconds and toggle it and back on.
You should now be able to log in to your PM Online account.
Android
- On your Android device, go to the main menu of the Google Authenticator app.
- Tap Settings > Time correction for codes > Sync now.
On the next screen, the app confirms the time has been synced. You should now be able to log in to your PM Online account. The sync will only affect the internal time of your Google Authenticator app, and will not change your device’s Date & Time settings.
What if I have forgotten my password?
Did you forget your PM Online password? No problem! Just click ‘Forgot password?’ (blue text) on your login screen.

You will be prompted to enter the email address you normally use to log in to PM Online. To reset your password, follow the instructions provided in the email you will receive after entering your email address. From then on, you can log in using your new password.
ACCOUNT MANAGEMENT
Which user roles can be assigned in PM Online?
PM Online distinguishes 3 user roles:
- PM Online Admin
- Reviewer
- Employee
How do I add employees in PM Online?
Employees can be added either by entering their individual details manually, or by uploading an Excel file containing details for all employees. PM Online provides an Excel template for batch uploading employee data.
When will PM Online users receive their login credentials?
The user account of the company’s first PM Online user (the PM Online Admin) is created when the company account is set up. All other users are added by the PM Online Admin.
Users assigned the role of Reviewer will automatically receive an email with login instructions once their account has been created by the PM Online Admin.
Users assigned the role of Employee will receive an email with login instructions after the Target Setting (the first formal meeting with their Reviewer), once their Target Setting Form has been digitally signed for approval by the Reviewer.
What if an Employee has to be assigned another Reviewer?
Employees may change positions during or at the end of their evaluation period.
If an employee is going to be evaluated by a new reviewer, the PM Online Admin can simply assign the new Reviewer to the Employee in the Employee Overview. This new Reviewer will take over the reviewer duties from the Employee’s former Reviewer, and continue where the previous Reviewer left off. There will be no further changes to the Employee’s dossier.
PERFORMANCE REVIEW CYCLE
How is the performance review cycle structured in PM Online?
Similar to most performance management systems, the performance review cycle in PM Online comprises 3 formal meetings:
- Target Setting (at the beginning of het evaluation period)
- Mid-term Evaluation (halfway through the evaluation period)
- Performance Review (at the end of the evaluation period)
Most companies opt for a performance review cycle from January to December.
Which meetings take place during the performance review cycle?
During the performance review cycle, there will be 3 formal meetings between Employee and Reviewer:
- Target Setting (at the beginning of het evaluation period)
- Mid-term Evaluation (halfway through the evaluation period)
- Performance Review (at the end of the evaluation period)
What is the role of the PM Online Admin at the beginning of the performance review cycle?
The performance review cycle in PM Online (pictured below) progresses from left to right.

In PM Online, Employees are evaluated based on:
- Competencies
- Targets
The performance review cycle begins with determining each Employee’s competencies and targets for the evaluation period concerned.
Competencies are typically determined by the PM Online Admin, while targets are usually set by the Employee’s Reviewer. In PM Online, the Admin can opt to automatically assign certain competencies (referred to as Core Competencies) to all employees within the organization, while assigning other competencies only to employees with a specific position. Competencies are accessed via the PM Online menu, under Settings. Targets can be set and edited on the employee level, via the settings icon (cogwheel) pictured above.
An important role of the PM Online Admin is to determine the competencies for every Employee in PM Online. Usually, several core competencies, applicable to every Employee within the organization, are selected. These core competencies can be supplemented with position-specific competencies for individual Employees.
In PM Online, there are seven different competency categories to choose from.
As Reviewer, how should I prepare my employee meetings?
The three employee meetings forming part of the performance review cycle are prepared in PM Online. Depending on the type of meeting you want to prepare, click on either the T icon (for the Target Setting), the M icon (for the Mid-term Evaluation), or the P icon (for the Performance Review).

The performance review cycle in PM Online (pictured above) progresses from left to right:
Step 1: Determining the targets for the employee concerned (Settings icon)
Step 2: Preparing and documenting the Target Setting (T icon)
Step 3: Preparing and documenting the Mid-term Evaluation (M icon)
Step 4: Preparing and documenting the Performance Review (P icon)
COMPETENCIES
What are competencies and how are they used in PM Online?
A competency is defined as ‘an observable combination of knowledge, skills, attitude, and/or personal characteristics (personal qualities) used to achieve certain goals in the work setting’. So, in essence, competencies are a combination of the following three factors:
- The knowledge (i.e. information and experience) an employee possesses.
- The skills an employee possesses. Skills can refer to physical and mental abilities, such as fast typing, CO2 welding, oral communication in Spanish, leadership, negotiation, driving a truck, etc.
- The attitudes and character traits that are characteristic of an employee. It primarily concerns the employee’s attitude towards the world and fellow human beings.
In PM Online, competencies are conveniently divided in several competency categories.
An organization may choose to assign several core competencies, i.e. competencies applicable to all employees within the organization.
Should I assign all of the competencies to an employee?
You may choose to do so, but you do not have to.
Some companies may find it most convenient to keep all competencies toggled on for every employee, and evaluate all of their employees based on the full set of competencies. This approach has the advantage of employees receiving comprehensive feedback on a wide variety of competencies.
Other companies may choose to assign competencies to employees on an individual basis by selecting only a number of competencies from each competency category. An advantage of his approach is that Reviewers will not need as much time for preparing and conducting their employee meetings.
How do PM Online Admins or Reviewers select competencies for an employee?
Either the PM Online Admin (most commonly) or the Reviewer chooses the competency categories relevant to the Employee to be evaluated during the performance review cycle.
To select competencies for an employee, the PM Online Admin or Reviewer goes to the Employee Overview in PM Online, clicks on the gray Settings icon next to the Employee’s name, toggles competencies either on or off by clicking on the ON/OFF button, and saves the changes by clicking SAVE at the bottom of the page.
Can companies add custom competencies in PM Online?
While PM Online provides competency categories with predefined competencies, it also allows companies to add their own custom competencies. Any custom competencies will be included as competency-related targets in the Targets section, below the selected predefined competencies.
Before adding company-specific custom competencies, PM Online Admins/Reviewers are advised to make sure the competencies concerned are not already listed (perhaps formulated differently) in any of PM Online’s competency categories.